といっても、正確には移行じゃなくてThunderbirdの再インストール。
何と運が悪いことに、
「さくらのVPS for Windows Server」 新規申込受付の一時停止のお知らせ(2017年5月8日17:00追記) | さくらインターネット
おそらくこれにビンゴしてしまい、一度設定し終わったサーバを再設定する羽目になりました。
さくらインターネットで、申し込みできるのにさくら側のwindowsのライセンスが足りなくて、Windowsのライセンス認証ができていない状況に……
なんてことだ。
まさかこのようなことがあるとは考えず、ある程度の設定をしてしまった後だったので、途方に暮れながら、OSの再インストールすることに。
再インストールすると、すべての設定が初期化されてしまいますね。
不毛です。ハゲていませんが。
そんなこんなで、メーラーとして利用していたサンダーバード (Thunderbird)も消えてしまうのですが、その間にもメールは受信しているわけです。
なので、サンダーバードに関しては、再インストールだけではダメなのです。
(アカウントの設定も面倒くさいし)
mozilla supportにはThunderbird のデータを新しいコンピュータに移動する方法として、
・Windows 転送ツール
・手動でファイルを移行する
・Gmail を用いてメッセージを移動する
上記3つが説明されており、
転送ツールとGmailの方法にはスクショ付きで説明されているのに、
手動でファイル移動だけところどころに別ページのリンクがはってあり、4行ほどで説明がおわっています。
転送ツールは使ったことないし、Gmailはサンダバードのアカウント設定をしなくちゃいけないしで、
今回は、バックアップをとって移行することにしました。(手動でファイルを移行する)
簡単に説明すると、
Thundirbirdが持ってるプロファイルというデータを新しいThundirbirdの環境にコピペするだけ。
ちなみにThunderbird Setup 52.1.0でやってます。
移行前のパソコンですること
Thunderbirdのバックアップをとりますが、まずThunderbird を終了してください。
終了していないとこれからやろうとするとき、
実行中のため作業できませんみたいなエラーでますので。
エクスプローラを開く
適当にデスクトップにあるフォルダを開いてもいいし、
タスクバーにあるようならそこから開きます。
なんだったら Windowsキーと E を押しても開きます。

アドレスバーに、以下コピペでEnter
%APPDATA%\Thunderbird\Profiles
↑この上の行を%から最後のProfilesまで全部コピーして、
先ほど開いたエクスプローラーのアドレスバーに貼り付けてエンター押します。

すると、プロファイルがある場所まで移動できます。
プロファイルをコピーする

○○○.default これが、プロファイルのフォルダです。
○○○の部分は画像とは違うと思います。
ランダム?なのか知りませんが、とりあえず気にしないで○○○.defaultをコピーしてください。Ctrl+c でも右クリックからコピーでもご自由に。
そして、USBメモリなどのバックアップ先に貼り付けて保存します。
Ctrl+v でも右クリックから貼り付けでもご自由に。
以上で、データのバックアップは完了です。
これ、移行の時だけではなく、定期的にやっておくともしもの時に役に立ちますね。
移行先(新しい)のパソコンですること
Thunderbirdはインストールしてありますか?
していないなら、インストールしてくださいね。
そして、もし起動していたら終了させてください。
最初は移行前のパソコンでやった事と同じです。
エクスプローラを開く
アドレスバーに、以下コピペでEnter
%APPDATA%\Thunderbird\Profiles
バックアップしたフォルダをコピーする
Profilesに移動すると、
すでに先ほどのバックアップしたフォルダ名とは違うプロファイル、
xxx.default があると思います。
これは必要ないので削除してしまってください。
(※奇跡的に既存のプロファイルフォルダとバックアップのプロファイルフォルダが同じ名前の場合は、単にこれらを置き換えるだけで完了です。)
そして、バックアップしたデータをここに貼り付けます。

profiles.ini を書き換える
次に一つ上のフォルダに移動します。
例によってエクスプローラーのアドレスバーに
%APPDATA%Thunderbird
↑これをコピペでエンターでもいいです。(先ほどとは少し短くなってますよ)
すると、profiles.ini というファイルがあると思います。

このprofiles.iniをダブルクリックすると、開くのでその中にある
「path=」の後ろを先ほどコピーしたファイル名に変更して保存します。
最初は先ほど削除したフォルダの名前になっていると思いますが、
それを、バックアップしたフォルダの名前に変えてあげるのです。
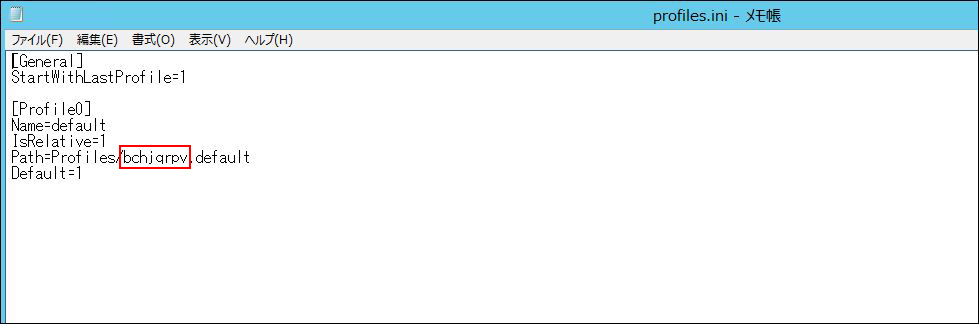
↑これが、ダブルクリックで開いたときの状態。
赤く囲った部分が、削除したフォルダの名前になっています。

これを、移行前のパソコンからバックアップして、コピーしたフォルダの名前に変更します。
そして、上書き保存して閉じてください。
これで移行完了です。
サンダーバードを起動してみてください。
ほら、アカウントの設定も以前に受信したメールも移行前と同じに復元されていますね?
やってみると結構簡単です。
フォルダをUSBメモリやSDカードなどにバックアップとって、
それを新しいサンダバードの同じ場所にコピー。
あとは設定ファイルをちょっと変更するだけです。
なんだったら設定ファイルを変更するのが嫌なら、フォルダの中身を入れ替えてもOKです。
%APPDATA%\Thunderbird\Profilesの○○○.defaultの中身を全部消して、
バックアップしたxxx.defaultの中身を全部コピーです。
とにかく、バックアップは簡単なので定期的にバックアップすることをお勧めします。
急にPCが起動しなくなったりしても、バックアップがあればある程度前のメール等は
すぐに復元できますからね。