自宅のパソコンの電源を外出先から入れたい!
そんな欲求が始まりでした。
外出先からパソコンを起動させたい。
パソコンの電源をリモートで起動したくなることありませんか?
電源を切るのは簡単なんですよね。
リモート接続してシャットダウンしたり、タスクスケジューラで電源を落としたり。
でも、電源をオフにしたPCを離れた場所から電源をオンにする場合はそう簡単にいきません。
外出先からパソコンつけたいの!!
そういう欲求にかられ、なんとかパソコンをネットワーク経由で電源つけることに成功しました。
いろいろ調べていると、そもそもwindowsの機能で「Wake on Lan(WOL)」と呼ばれる機能があるみたいですね。
ネットワークにつながっているパソコンの電源を遠隔で投入できる技術だそうです。
でも、調べていくうちに結構面倒くさそうな感じ。
パソコンだけじゃなくて、ルーターの設定まで必要っぽい。
私が選んだ(おそらく)簡単な方法。(ちょっとお金かかる)
ざっくり説明すると……
パソコンが通電したら起動する設定にして、
パソコンのコンセントをスマートプラグに繋ぐ。
スマホからスマートプラグの電源をONにするとPCが起動!
こんな流れです
通電したらパソコンが起動する設定
BIOSの設定を変更します。
パソコンの電源を入れたらすかさずDELとかF2とか押してBIOSメニューを表示させます。
Config → Power と進んでいき、
Power On with AC Attach を Disabled から Enabled に変更して保存します。
これでOK。

ちなみに、私がこの設定したのはThinkPad Yoga 260です。
BIOSによってこの通電で起動する設定項目は違うので、
とりあえず、BIOSで通電起動の設定するよって事で。
スマートプラグを購入する。
スマートプラグを購入します。
私が購入したのはコチラ。

wifiスマートプラグ スマートコンセント 音声コントロール 直差しコンセント 2ピン 遠隔操作 日本語アプリ Googleホーム対応 スケジュール設定 電気スイッチコントロール 2個入り
- 出版社/メーカー: Conico
- メディア: エレクトロニクス
- この商品を含むブログを見る
スマートプラグとは?
スマホなどから遠隔で電源のON/OFFができるプラグです。
通常だと、コンセントに電化製品をプラグをさしますが、コンセントと電化製品のプラグの間にこのスマートプラグを挟みます。
100均などで売っている電源オンオフできるスイッチのついた電源タップの遠隔操作版みたいな感じ。
こいつがあれば、iOSやAndroidアプリで電源のオン、オフができます。
もちろん、使用場所のWi-Fiに接続するのでWi-Fi環境は必要です。
いざ、開封。
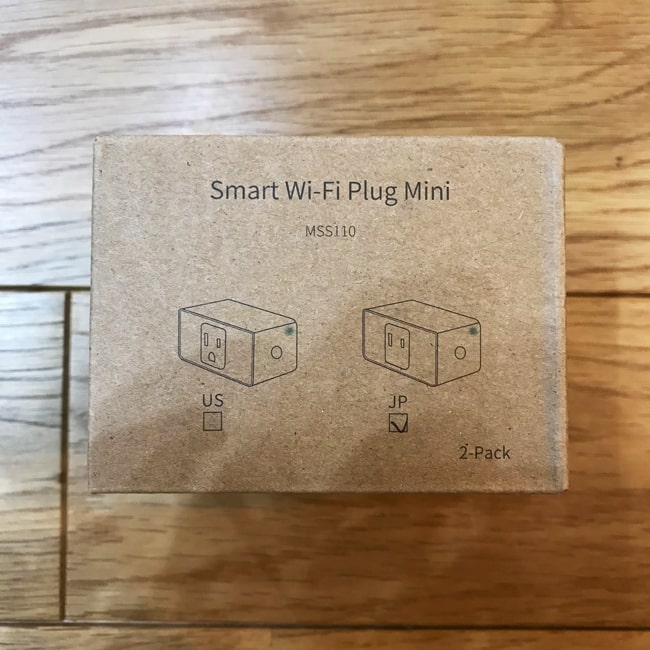



ちょっとでかいです。
サイズは10円玉と比べたらこんな感じ。
スマートプラグの設定方法(Merossアプリの設定方法)。
まずアプリのインストールです。
appstoreなどで、Meross と検索。もしくは商品についてくるQRコードを読み取りましょう。

アプリを起動すると、アカウントを作成する必要があるので登録をタップ。

Eメールアドレスとパスワードを入力して、アカウントの登録をします。
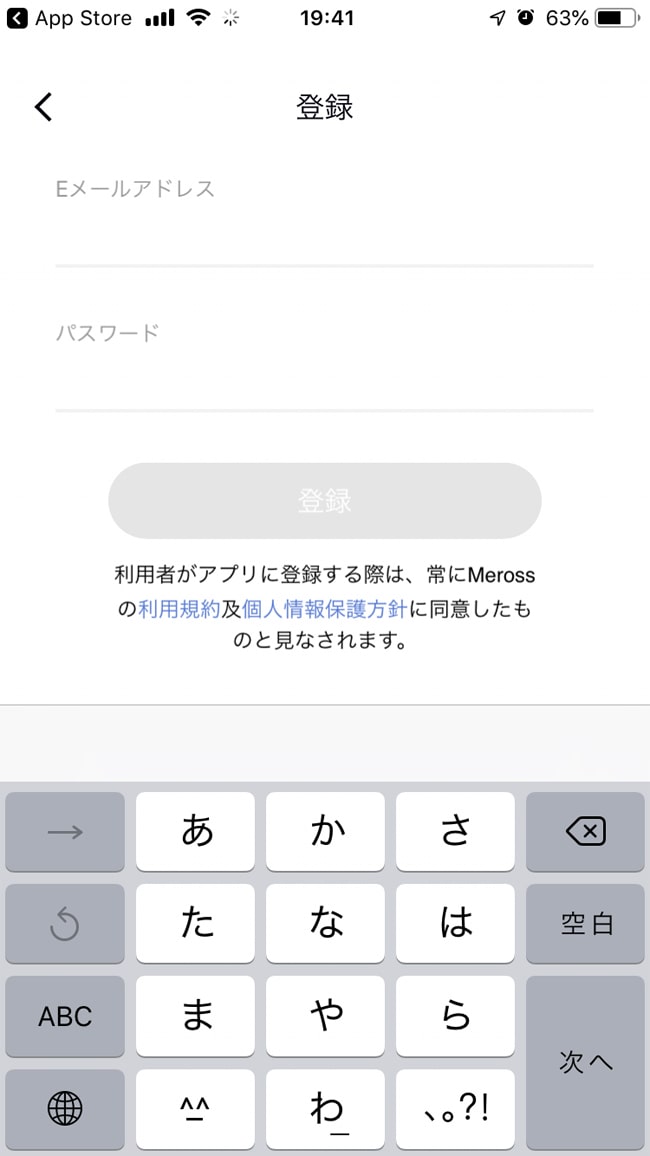
デバイスのインストールが始まります。
「今すぐインストール」をタップ。
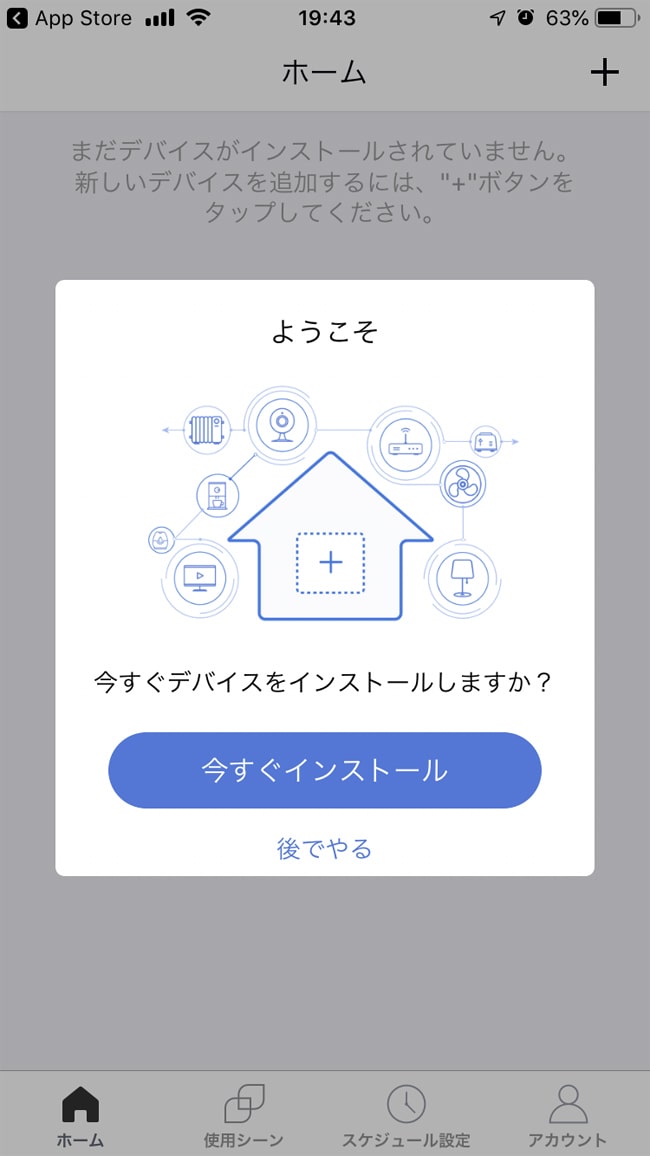
次にデバイスの選択画面がでてきます。
このアプリ、いろいろなデバイスに対応しているのでしょうか。
今回はスマートプラグなので、「Smart Plug Mini」をタップ。

Smart Plug Mini をコンセントに差し込こみます。
おそらくさすだけでLEDランプが点灯すると思いますが、点灯しない場合は電源ボタンをおします。

そのまま翻訳したような倒置法っぽい感じの日本語(笑)
次に以下の画面になりますので、
「Wi-Fi設定に移動」をタップして、いったんアプリから離れます。

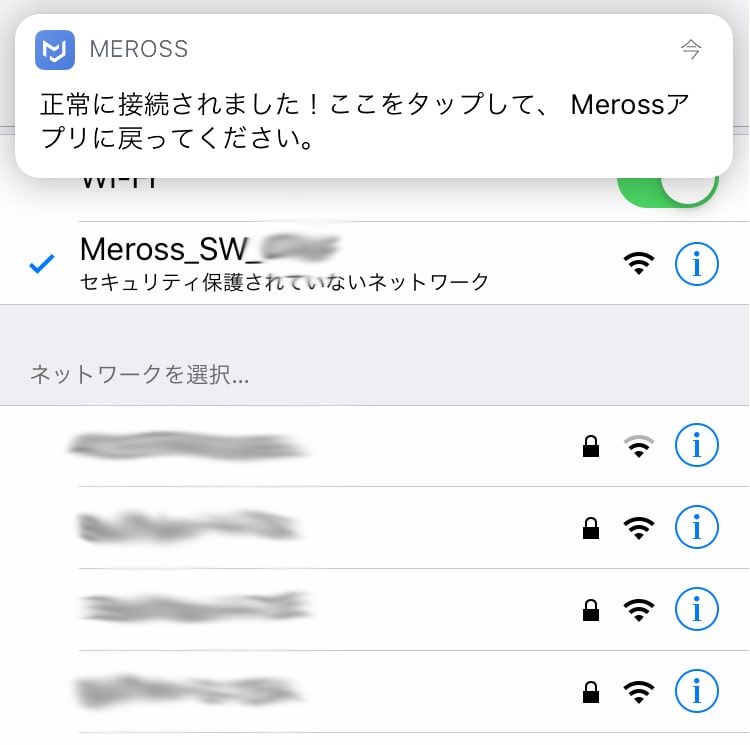
Meross_SW_XXX のネットワークにつながったら、メッセージをタップしてアプリに戻ります。
今回はパソコンの電源を操作したいのでパソコンのアイコンにしました。

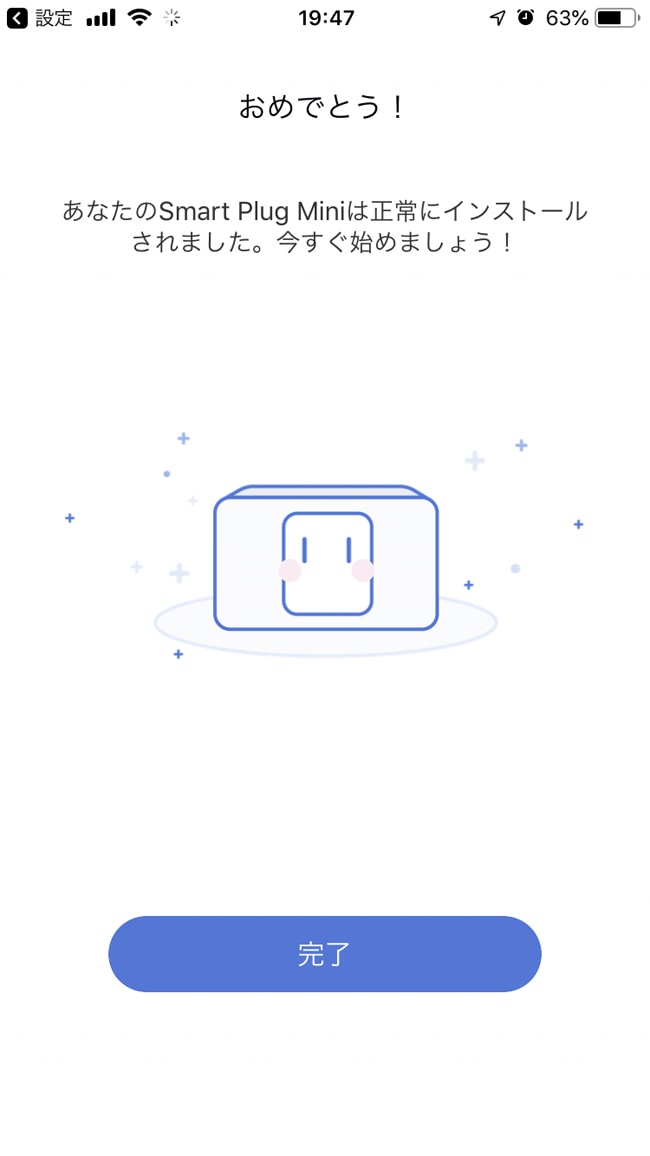
インストール完了!

こちらのアイコンをタップすれば、電源のオンオフができます。すごい!
以上で設定完了です。
試しにiPhoneのWi-Fiを切ってDocomoのネットワークからアイコンをタップしてみると、パソコンが起動ました!ちょっと感動!
パソコンだけじゃなくていろいろ使えそうですね。
会社から帰るときに、コーヒーをセットしておいて翌朝、会社に向かうときに電源を入れれば、会社についたなりにおいしいコーヒーが飲めたりもできそう!
