事の始まりは妻の叫び声から始まった。
夜パソコンに向かって何かをしている妻がいきなり声を上げる。
「あーーーーーーーーーーーーーー!!!」
何事だ?と聞くと、iPhoneの容量がいっぱいになったので、
画像や動画をパソコンに移動している最中に、データを消してしまったとのこと。
正確には、USBメモリにコピペしたデータを、何を思ったかCtrl+zで作業やり直しをしたら、データがiPhoneにもUSBメモリにも無くなったらしい。
とういう事で、データ復旧をする羽目になったので、
何個かソフトを試した中で、1番簡単で、余計なことを気にせずにできたソフトと
データ復旧までを説明したいと思います。
復旧ソフトをインストールする。でも無料がいい!
フリーソフトがあるなら、まずそれを試したいですよね。
まず、と言いましたが、無料のソフトしか頭の中の選択肢にはありませんでしたが。
今回紹介するソフトはこれ!
Recuva
ダウンロードはコチラ
Recuva - Free Download - Piriform
※Piriform.comからダウンロードするとよいらしいです。
今回私がダウンロードしたファイルは、rcsetup153.exe バージョン1.53です。
インストール方法
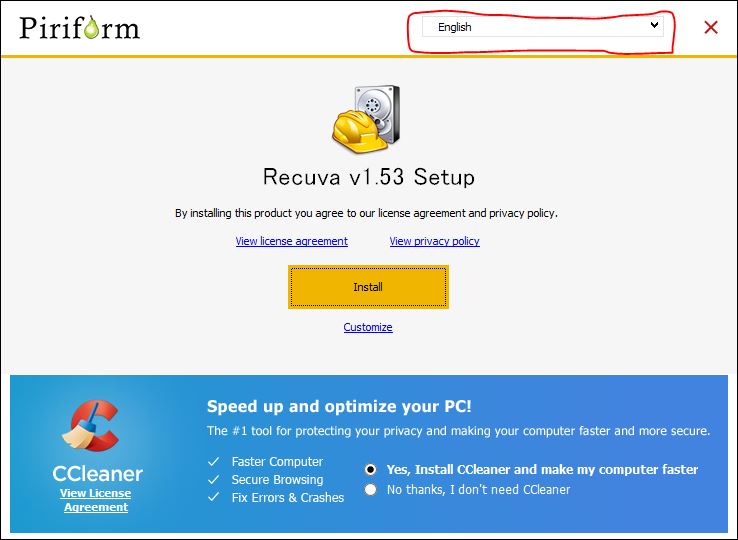
exeファイルをダブルクリックしたら、このような画面が表示されます。
ここで、することが2つ。
分かりにくいので日本語に変更する。
右上の赤く囲った部分を「Japanese」に変更します。
余計なソフトは要らないのでチェックを変える。
青色の部分は、CCleanerという別のソフトになるので、今回はインストールしません。
「No thanks, I don't need CCleaner」にチェック。
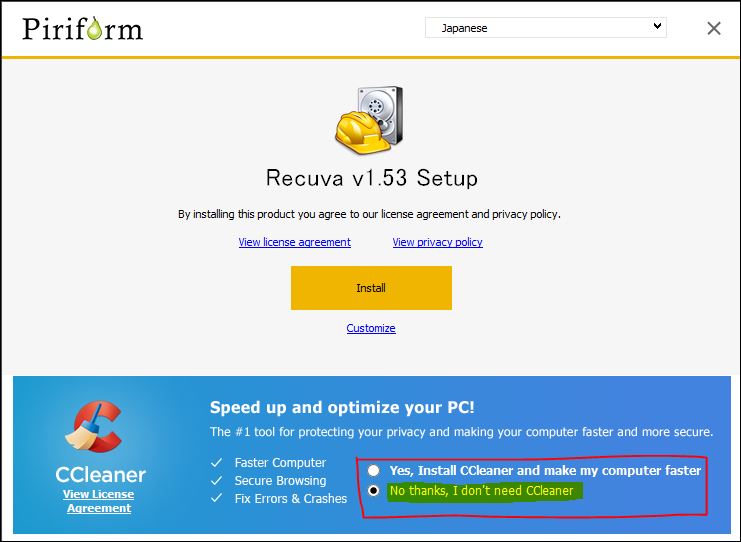
すると、以下のようになると思います。
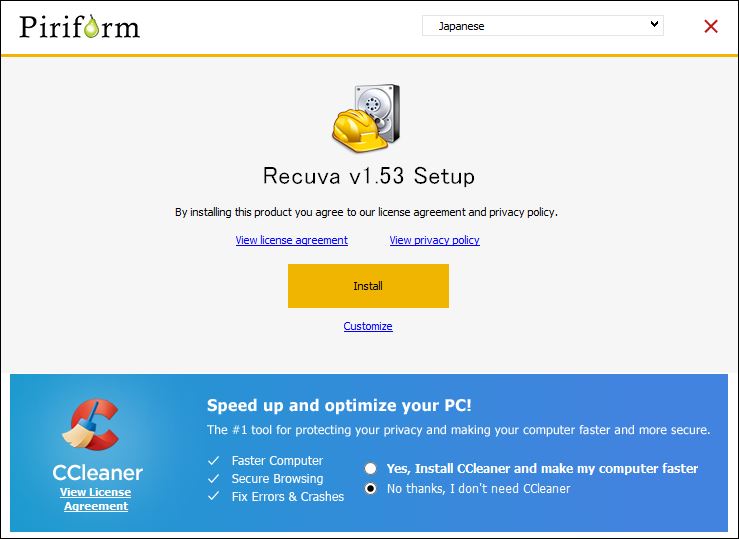
ここまでできたら、
黄色の下にある、青文字の「Customize」をクリック。
(そのままInstallでもいいですが、自分の都合のいいように設定することにします。)
すると、次に以下のような画面が表示されます。
まだ日本語ではないです……
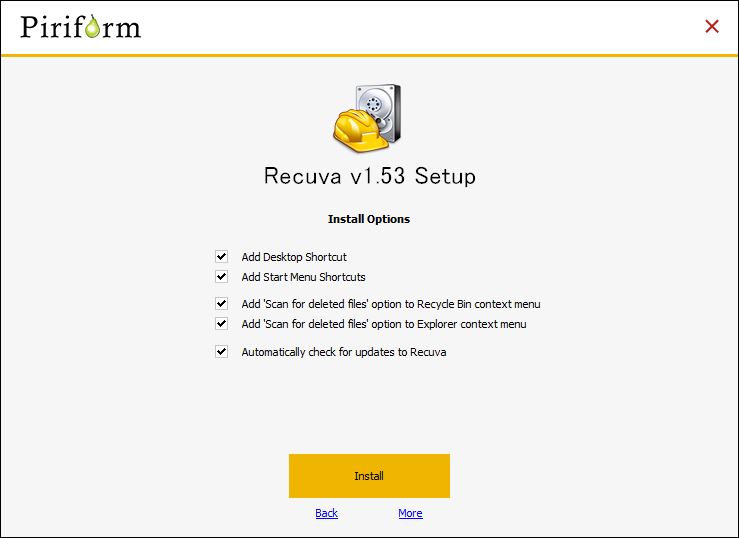
英語なので、Google先生に翻訳してもらいました。
・表示
・翻訳
・おそらくの意訳
Add Desktop Shortcut
デスクトップショートカットを追加
※デスクトップにショートカット作るかどうか
Add Start Menu Shortcuts
スタートメニューのショートカットを追加する
※スタートメニューにショートカットを作るかどうか
Add 'Scan for deleted files' option to Recycle Bin context menu
ごみ箱のコンテキストメニューに「削除したファイルをスキャンする」オプションを追加する
※ゴミ箱の右クリックメニューに「削除したファイルをスキャンする」を追加するかどうか
Add 'Scan for deleted files' option to Explorer context men
エクスプローラのコンテキストメニューに「削除されたファイルをスキャンする」オプションを追加する
※エクスプローラでの右クリックメニューに「削除されたファイルをスキャンする」を追加するかどうか
Automatically check for updates to Recuva
Recuvaへの更新を自動的にチェックする
※Recuvaのupdateを自動チェックするかどうか
以上です。私はそんなに利用頻度が少ないと思うので、デスクトップのショートカット作成とゴミ箱の右クリックメニューのチェックは外しました。
自分の都合のいいようにチェックしてください。
そして、黄色の「Install」をクリックして、インストールを開始します。
すると、すぐにSetup Completedと表示されます。
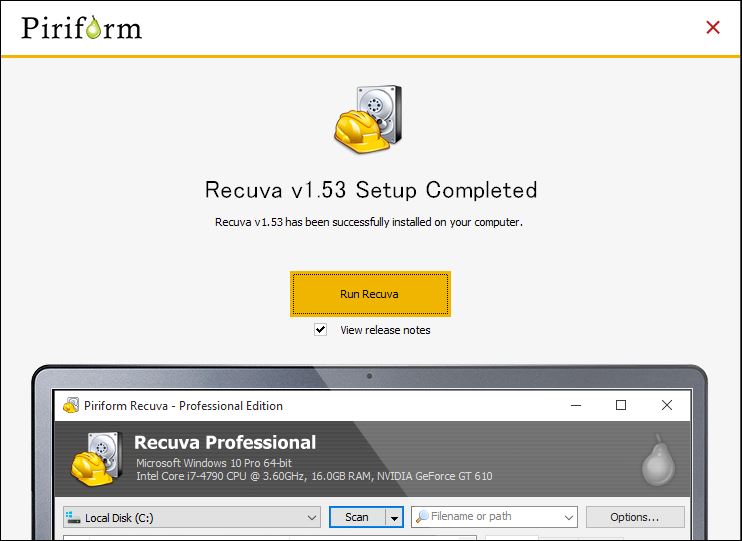
使い方
上記画面が表示されたら、黄色の「Run Recuva」をクリックして次に進みます。
すると以下の画面が表示されます。
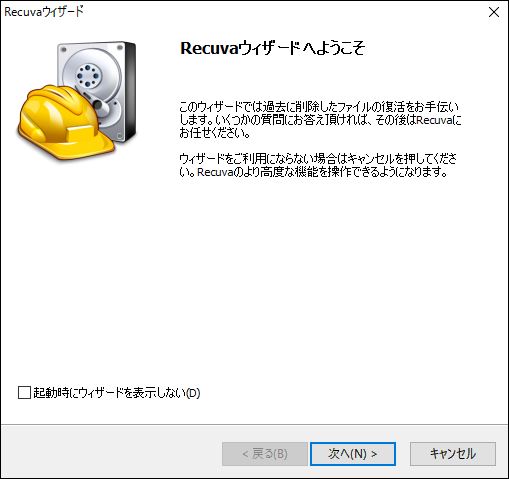
ウィザードを使って簡単に復元を進める方法と、
ウィザードを利用せずに、より高度な機能を操作できるようになる方法を選ぶことができます。
ウィザードを使った復元方法
上記画面でそのまま「次へ」をクリックします。
すると、どのような種類のファイルを復元するかの確認画面が表示されるので、復元したいファイルを選びます。
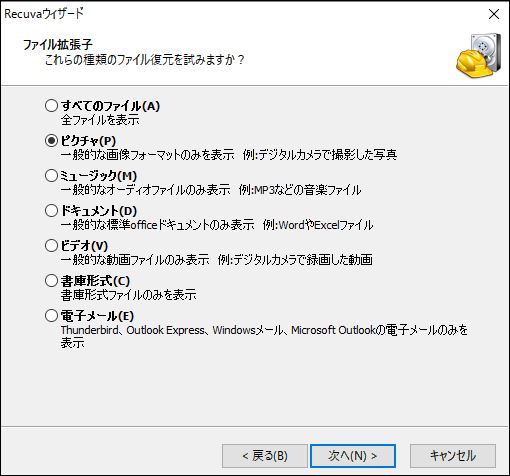
今回は画像ファイルと想定して、「ピクチャ」を選択して「次へ」をクリック。
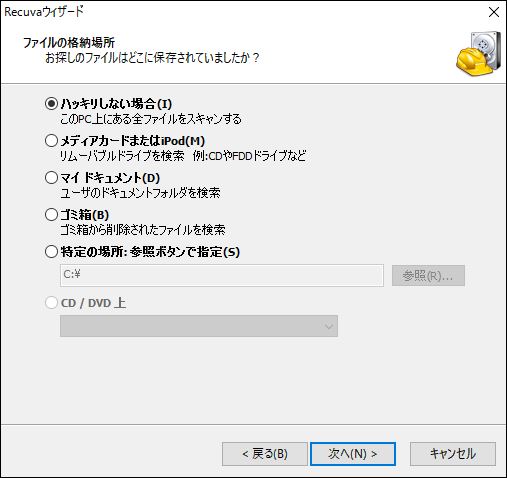
次に削除してしまった場所を聞いてきますので、
指定します。わからなければ、「ハッキリしない場合」をチェックすればいいですが、おそらくある程度場所を指定したほうが、スキャン場所が少ないので早く終わります。
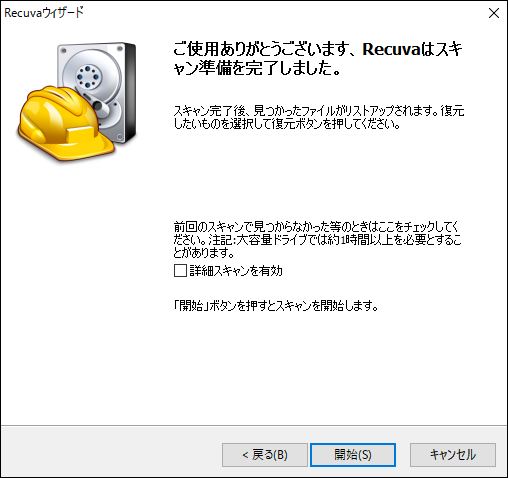
次に、この画面が表示されるのでとりあえず「開始」をクリックします。
※もし一度やって、該当ファイルが見つからなかった場合は、「詳細スキャンを有効」にチェックを付けて開始します。時間がかかるのでとりあえず、チェックなしで開始でもいいと思います。
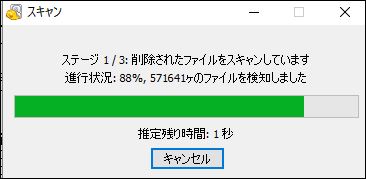
開始をクリックするとスキャンが始まるので、おとなしく待ちます。
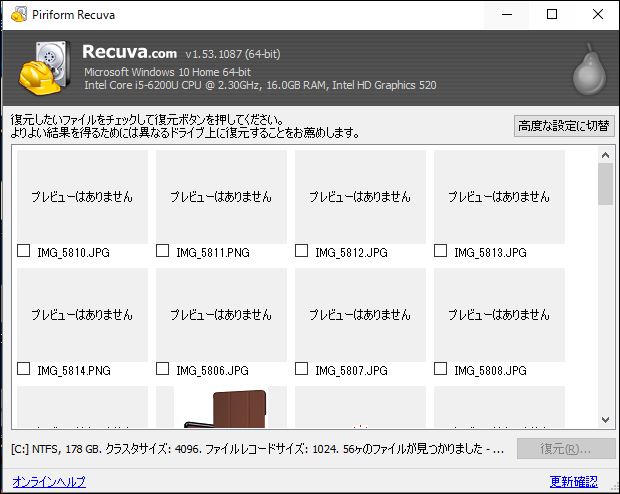
しばらくすると、スキャンで見つかったファイルが表示されるので、
復元したいファイルにチェックを付けて右下の「復元」をクリック。
すると、どこに復元するか聞かれます。なるべく、スキャンと同じ場所を指定しないようにしましょう。
パソコンのデータを復元するなら、USBメモリなどに。
USBメモリのデータを復元するなら、パソコン上になど。

成功すると、先ほど指定した場所にファイルが復元されます!!
やったー!
ウィザードを使用しない方法
次は、ウィザードを使わない方法です。
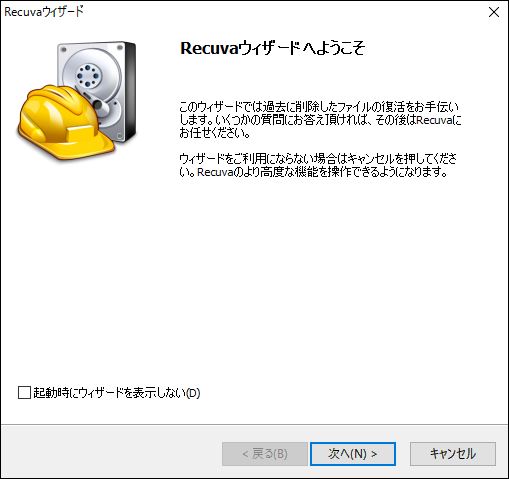
この画面の時に、表示されている通り
「キャンセル」をクリックします。
すると、以下のような画面が表示されます。
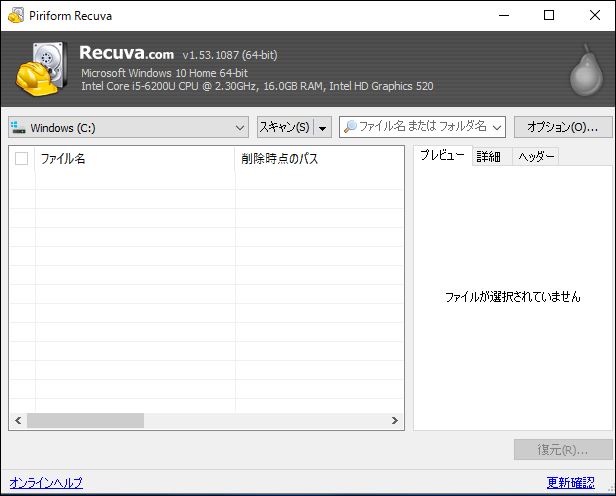
Windows(C:)と表示されたところで、対象のファイルがある場所を指定します。
(今回はUSBメモリにしました。)
ドライブを指定したら、となりにある「スキャン」をクリックするとスキャン
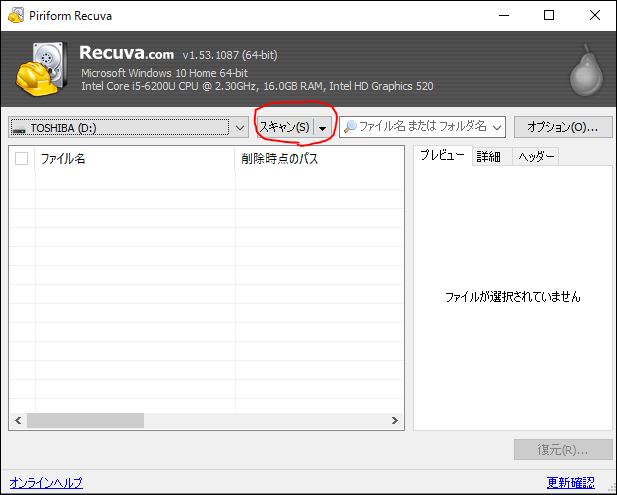
スキャンが終了すると削除されたファイルの一覧が表示れます。
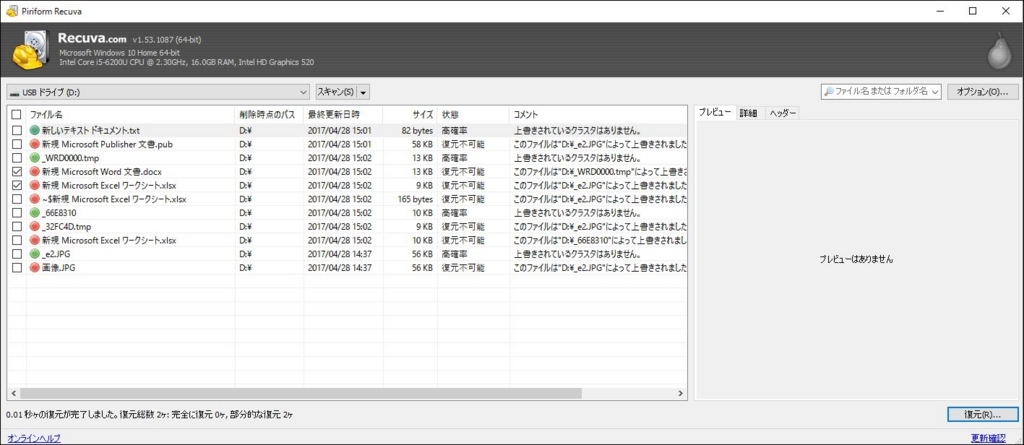
復元したいファイルにチェックを入れて、右下の「復元」をクリックします。
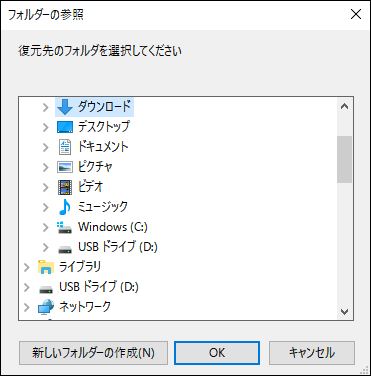
復元先を聞かれるので、先ほどのようになるべく、スキャンと同じ場所を指定しないようにしましょう。
パソコンのデータを復元するなら、USBメモリなどに。
USBメモリのデータを復元するなら、パソコン上になど。
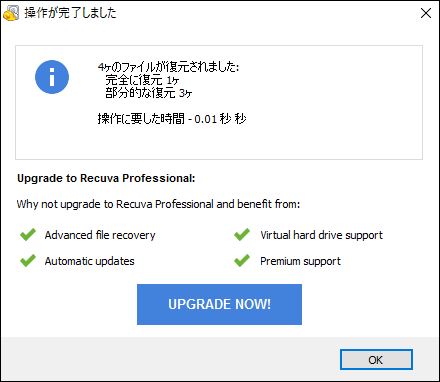
無事にファイルが復元されました!
もし、スキャンしたときに目的のファイルが表示されなかった場合は、
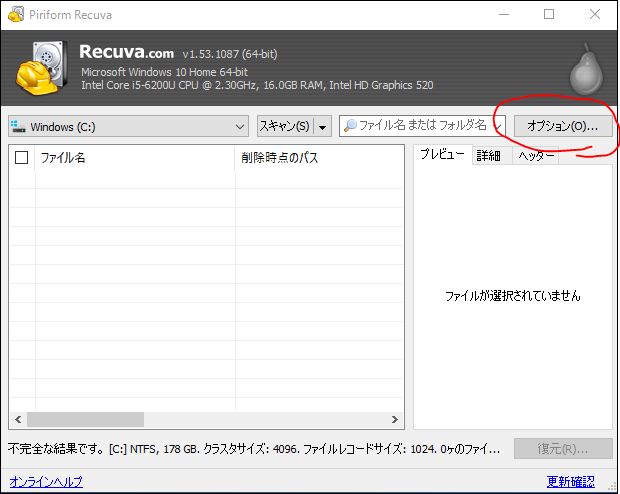
右上の「オプション」をクリックして、
「動作」タブの「詳細スキャン」にチェックを入れて、再度スキャンを行ってください。この場合はスキャンに時間が結構かかります。
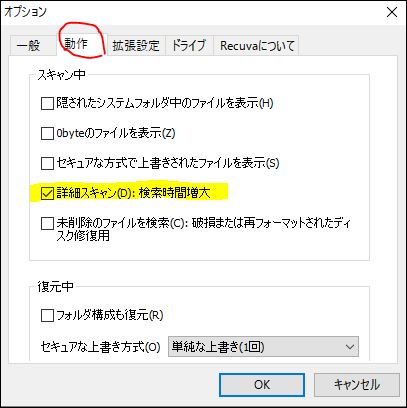
やってみると、インストールも操作も簡単でした。
高いお金を払ってお願いしなくてよかった。
パソコンに疎い妻ですが、消してしまったデータを私が復元できるとまでは思っていなかったようで、私の威厳も復元できたようでよかった。